Check Out Some Good Cameras with some good features at very affordable price....
Sony Cybershot DSC-W610 ($120)
Sony DSC-W610 is one of the good option to consider. It has 14.1 megapixels lens and packs in a Super HAD CCD sensor. Although it comes with 4x optical zoom, its records 640x480 videos at 30 fps. Good for beginners though, the camera supports panorama shots, SD card support, and comes with 21 MB of internal storage. This one is priced at around Rs 5000. If you are looking at a more feature-packed point and shoot from Sony though, you'd probably have to spend at least 3-4k more. That said, you can consider the similarly-priced Sony CyberShot DSC-W710, which packs in a 16.1 megapixels, CCD sensor, 28 MB internal storage, 5x optical zoom, and 1080p video recording.
Nikon CoolPix L28 ($100)
New Nikon CoolPix L28 is a good budget digital camera to consider. The snapper packs in 20.1 mp with a CCD sensor, with 5x optical zoom. The camera supports 720p video recording at 30 fps. It comes with 27 MB of internal storage, apart from support for external memory card. Other features include Best Shot Selector option, Smart Portrait System, Motion Detection, Panorama, and Pet Portrait modes among other effects. The only downer is that the camera is powered by two alkaline batteries instead of a lithium ion/polymer one, which has a longer life. The L28 is priced at around Rs 5550 in online stores.
Canon Digital IXUS 132 ($127)
Between Canon's IXUS and Powershot series of point and shoots, I'd prefer the former over the latter, as it is known to offer better colour reproduction. However, that also makes it more expensive. It boasts of 16 megapixels with 8x optical zoom, and packs in a CCD sensor. Moreover it also lets you shoot 720p videos and ships with a 4 GB SD card. Other significant features include a High-speed USB port, and camera effects that include Fish-eye effect, Miniature effect, Toy camera effect, Monochrome, Super vivid, Snow, and Fireworks.
Canon PowerShot A4000 IS ($132)
If you are looking for a camera with more megapixel count from the same brand, the Canon PowerShot A4000 IS can serve as an able alternative.The camera boasts of 16 mp CCD sensor and 4x optical zoom. The camera supports 720p video recording, and also ships with a 4 GB memory card. Other features include face detection, Fish-eye effect, Miniature effect, Toy camera effect, and Poster effect.

Panasonic Lumix DMC-S5 ($100)
Lastly Panasonic Lumix DMC-S5. The compact snapper worth Rs 5700 sports 16.1 megapixels with a CCD sensor, and 4x optical zoom. The camera supports 1080p video recording at 24 fps. It packs in 70 MB of internal storage, along with support for external memory card. Other features include a motion sensor, Soft Skin, and Panorama scene modes among others. The camera ships with a 4 GB memory card and pouch on online retail shops.

So choose your CAM toaday and capture the world in your photos...
Sony Cybershot DSC-W610 ($120)
Sony DSC-W610 is one of the good option to consider. It has 14.1 megapixels lens and packs in a Super HAD CCD sensor. Although it comes with 4x optical zoom, its records 640x480 videos at 30 fps. Good for beginners though, the camera supports panorama shots, SD card support, and comes with 21 MB of internal storage. This one is priced at around Rs 5000. If you are looking at a more feature-packed point and shoot from Sony though, you'd probably have to spend at least 3-4k more. That said, you can consider the similarly-priced Sony CyberShot DSC-W710, which packs in a 16.1 megapixels, CCD sensor, 28 MB internal storage, 5x optical zoom, and 1080p video recording.
Nikon CoolPix L28 ($100)
New Nikon CoolPix L28 is a good budget digital camera to consider. The snapper packs in 20.1 mp with a CCD sensor, with 5x optical zoom. The camera supports 720p video recording at 30 fps. It comes with 27 MB of internal storage, apart from support for external memory card. Other features include Best Shot Selector option, Smart Portrait System, Motion Detection, Panorama, and Pet Portrait modes among other effects. The only downer is that the camera is powered by two alkaline batteries instead of a lithium ion/polymer one, which has a longer life. The L28 is priced at around Rs 5550 in online stores.
Between Canon's IXUS and Powershot series of point and shoots, I'd prefer the former over the latter, as it is known to offer better colour reproduction. However, that also makes it more expensive. It boasts of 16 megapixels with 8x optical zoom, and packs in a CCD sensor. Moreover it also lets you shoot 720p videos and ships with a 4 GB SD card. Other significant features include a High-speed USB port, and camera effects that include Fish-eye effect, Miniature effect, Toy camera effect, Monochrome, Super vivid, Snow, and Fireworks.
If you are looking for a camera with more megapixel count from the same brand, the Canon PowerShot A4000 IS can serve as an able alternative.The camera boasts of 16 mp CCD sensor and 4x optical zoom. The camera supports 720p video recording, and also ships with a 4 GB memory card. Other features include face detection, Fish-eye effect, Miniature effect, Toy camera effect, and Poster effect.
Lastly Panasonic Lumix DMC-S5. The compact snapper worth Rs 5700 sports 16.1 megapixels with a CCD sensor, and 4x optical zoom. The camera supports 1080p video recording at 24 fps. It packs in 70 MB of internal storage, along with support for external memory card. Other features include a motion sensor, Soft Skin, and Panorama scene modes among others. The camera ships with a 4 GB memory card and pouch on online retail shops.





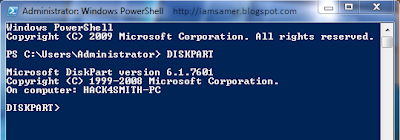
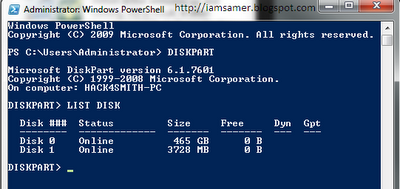
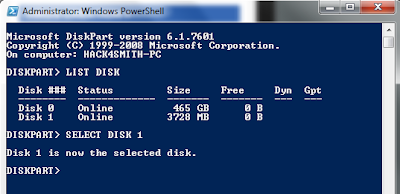
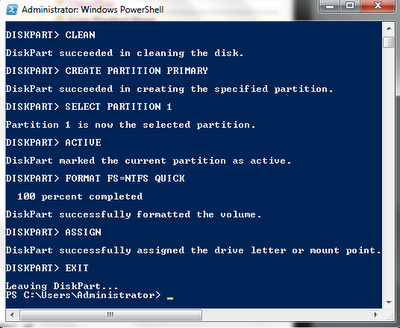

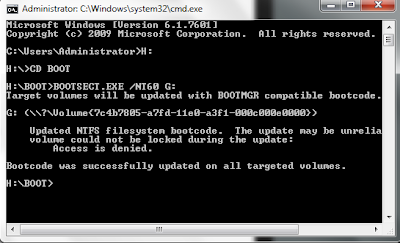

.jpg)
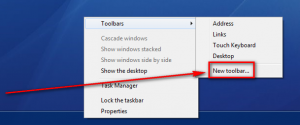
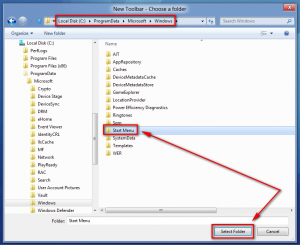
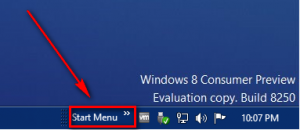


.jpg)


